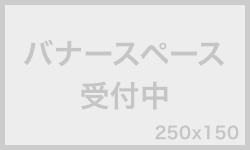オンラインゲームなどネット上からいろんなソフトをしょっちゅうダウンロードしているという人にとっては、Skype(スカイプ)のダウンロードなんてすぐに終わってしまいますが、ネット上からのダウンロードを1回もやったことのない人にとっては、意外と難しく感じるかもしれません。
*パソコンのOSやスカイプのバージョンなどの違いによって、表示等が若干異なる場合もありますが、基本的なところは同じですので、その旨ご了承願います。
ここでは、ソフトのダウンロードを1回もやったことのない人を対象に、ダウンロードの手順をやさしく解説していきますので、説明に従って一つ一つ確実に行ってください。 (Windows 10 デスクトップパソコンの場合で解説しています)
スカイプのダウンロード手順
1.まず、以下のリンクをクリックしてSkype(スカイプ)のダウンロードページを開いて下さい。 (別窓で開きます)
*インターネットのページを同時に複数開いて操作をしたことのない方は、あらかじめ、このページを印刷してからダウンロードを行ってください。
2.以下のページが開いたら、青いボタン「Skype for windows 10 をダウンロード」の右横にある「∨」をクリックします。
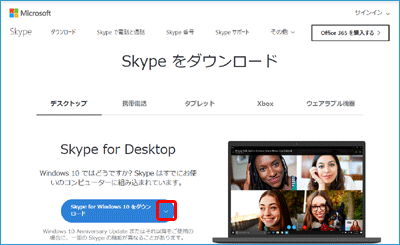
3.以下のようにプルダウンメニューが表示されますので、一番下にある「Skype for Windows をダウンロード」をクリックします。
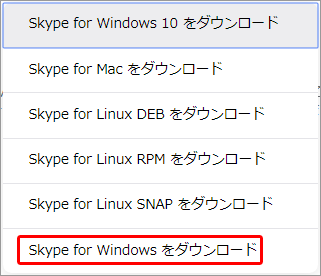
4.以下の「名前を付けて保存」ウィンドウが開いたら、デスクトップを指定して「保存」ボタンをクリックします。
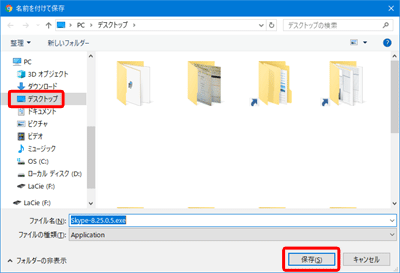
5.保存が完了したら、デスクトップ上に出来た「Skype-8.25.0.5..exe」アイコンをダブルクリックします。
6.以下の画面が出たら、「インストール」をクリックします。
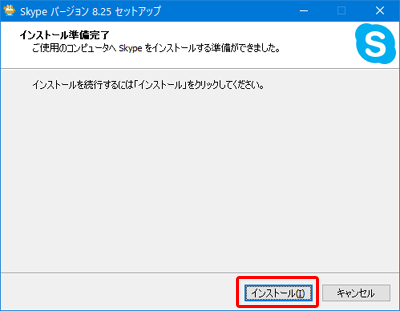
7.インストールが完了すると、以下の画面が表示されますので、「はじめる」をクリックします。
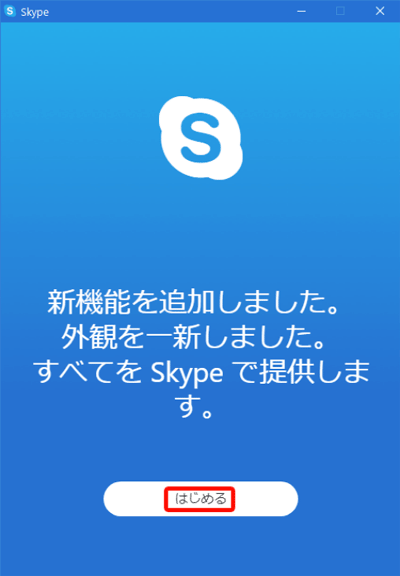
8.次の画面が表示されたら、「Microsoftアカウントでサインイン」をクリックします。
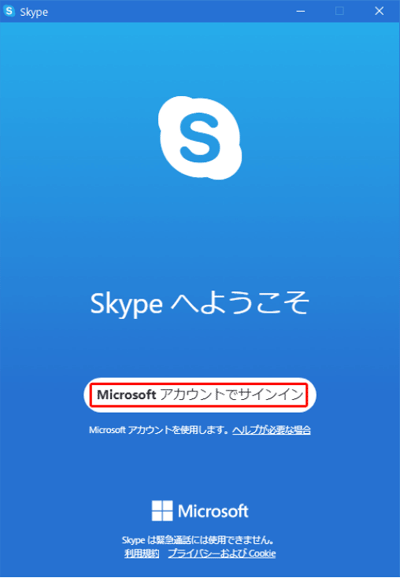
9.以下の画面で、青枠内に「アカウント」を入力し、「次へ」をクリックします。
まだアカウントを持っていない人は、以下の画面の「作成」をクリックし、新規に作成します。
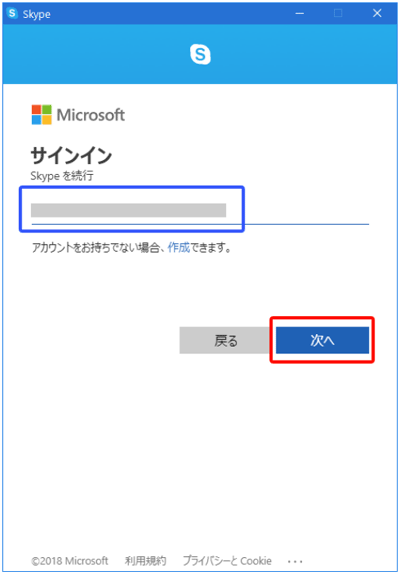
10.パスワード入力し「サインイン」をクリックします。
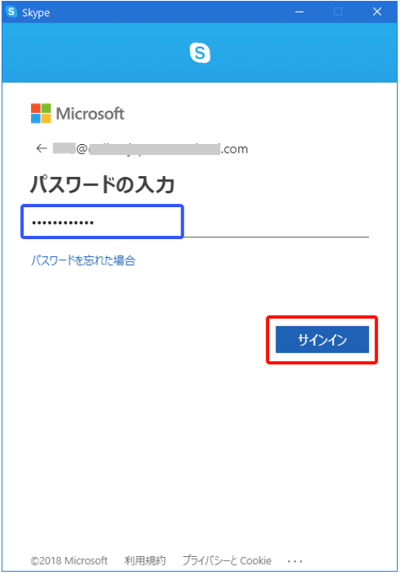
11.次に以下の画面が表示されますが、設定は全て後から行いますので、「スキップ」をクリックします。
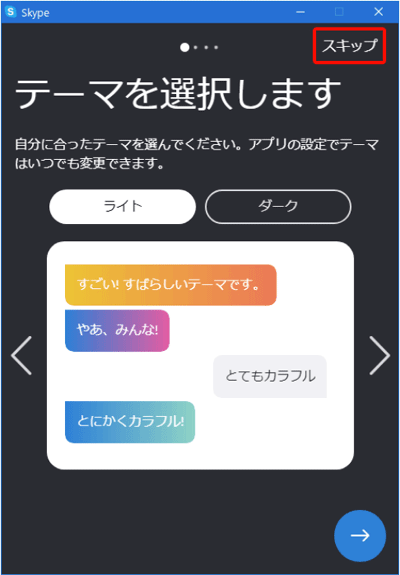
12.以下の画面が表示されたら、インストールの完了です!
お疲れさまでした。
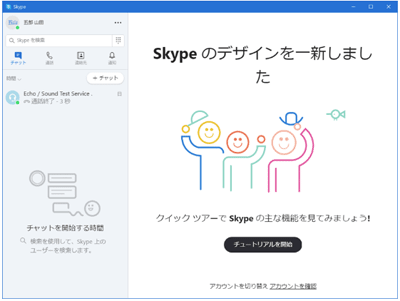
では、次のページでSkype(スカイプ)を使用するための設定を行いましょう。